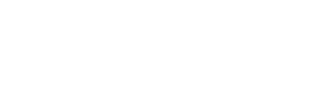この記事では、Topps公式サイトでカードを購入する手順を解説します。初めてTOPPSでカードの購入を考えている方は参考にしてください。
解説するのは、米国(USA)公式サイトでカードを購入する方法になります。英語ができなくて不安な方でも簡単に購入することができます。
購入時の注意点
Topps公式サイトには、日本版と米国版があります。※その他の国の公式サイトもあります。
米国版のTopps公式サイトにアクセスしようとすると、日本版へ強制的に移動します。言語を変更して、米国版を表示させます。
日本版公式サイトトップページより、右上のJPNをクリックして、表示された言語からUSAをクリックします。

アカウント開設
Toppsで初めてカードを購入するには、アカウント開設が必要となります。まずはアカウント開設を行います。※日本版と米国版では、アカウントが別に管理されます。日本版で既に作成された方も再度アカウント開設が必要となります。
公式サイトトップページより、右上にあるACCOUNTをクリックします。

New Customers欄にあるCREATE AN ACCOUNTボタンをクリックします。

アカウント情報入力フォームが表示されます。

項目を入力または選択していきます。
- First Name→名前をローマ字で入力
- Last Name→苗字をローマ字で入力
- Favorite MLB Team→プルダウンから好きなメジャーリーグのチームを選択
- Email→アカウント開設に利用する受信可能なメールアドレス
- Password→アカウントログイン時に利用するパスワード
項目を埋めたら、チェックボックスにチェックを入れます。そして「私はロボットではありません」をクリックし、最後にCREATE AN ACCOUNTボタンをクリックします。

ログインページに移動して、メッセージが表示されます。メッセージの内容は、「受信したメールの認証リンクを確認してください」というものです。

件名「Please confirm your The Topps Company – US account」でメールが届きます。メールを開き、「Confirm Your Account」をクリックします。

認証が完了し、アカウント画面が表示されます。住所が未入力ですので、住所の入力をこのまま行います。「Default Shipping Address」欄にあるEdit Addressをクリックします。

住所の入力欄が表示されます。住所を英語で入力し、SAVE ADDRESSをクリックします。

画面が切り替わり、請求先住所情報も同一のものとして登録されます。

以上がアカウント開設の方法となります。これでカードを購入する準備ができました。
カードの購入手順
カードを購入するには、まず数量を選択してカートに入れます。「Quantity & Pricing Options」ではカードのセット枚数を選択できます。セット枚数を多くすると、割引した値段で購入できることがあります。「Qty」では「Quantity & Pricing Options」で指定したセットがいくつ購入するか指定します。
例えば、「Quantity & Pricing Options」で10を選択し、「Qty」で2を指定すると合計で20枚のカードが届きます。購入したいカードの枚数を指定したら、「ADD TO CART」をクリックします。

カートにカードが追加され、メッセージが表示されます。右上にあるカートをクリックします。

カートに入っているカードが表示されます。問題がなければ、CHECKOUTをクリックします。

次に配送方法を選択します。配送方法には、「Economy」「Standard」「Priority」があります。配送料金が高くなるほど、配送日数が短くなります。配送方法を選択したら、NEXTをクリックします。

決済方法を選択します。決済方法はクレジットカードとPayPalが選択できます。利用したい決済方法を選択し、決済を行います。

決済が完了すると、「Thank you for your purchase!」と表示されます。これでカードの購入は完了です。

購入履歴の確認方法
購入履歴はアカウントページより確認が行えます。左側メニューよりMy Ordersをクリックします。

注文履歴が表示されます。詳細を見たい注文欄のView Orderをクリックします。

注文内容の詳細が表示されます。詳細では、配送予定も合わせて確認が行えます。

よくある質問
使える割引コードはある?
アカウントの開設が完了すると、メールで割引コードが送付されます。送られてくるメールの件名は「Welcome! 10% Off Your First Purchase at Topps.com」です。そのメールを確認すると、割引コードが記載されています。
割引コードの利用方法は?
カート画面の下にある「Apply Discount Code」をクリックすると、入力欄が表示されます。コードを入力し、APPLY DISCOUNTをクリックします。