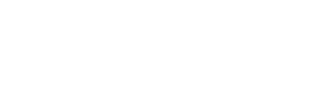この記事では、ポケカをPayPayフリマで初めて売ろうと考えている方のために手順や注意点を解説します。
今回はPSA鑑定品のモココ CHRを販売してみます。

Amazonで予約受付中
「Amazon」で、「ポケモンカードゲーム スカーレット&バイオレット ハイクラスパック テラスタルフェスex」の予約を受付中です。BOXを確保したい方は、いますぐ予約をしておきましょう(2024年11月2日確認時点の情報です)。
※注意:予約の際には、販売元がAmazonになっていることを必ず確認してください。
PayPayフリマでポケモンカードを出品する手順
まずはアプリを起動します。起動するとトラッキング許可がでますので、許可をタップします。

アプリの説明画面が表示されます。説明を見たい方は「次へ」ボタンをタップ、説明が必要のない方はスキップをタップします。ここではスキップをタップします。

PayPayフリマの利用には、Yahoo! JAPAN IDへのログインが必要となります。表示されたポップアップのログインをタップします。

Yahoo! JAPANのログイン画面が表示されます。Yahoo! JAPAN IDを新規取得をタップします。

STEP1画面が表示されます。携帯電話番号を入力して、次へをタップします。

STEP2画面が表示されます。入力した電話番号の携帯電話のSMSを確認して、記載されている確認コードを入力し、確認するをタップします。

私の場合は、すでに別のYahoo! JAPAN IDで利用されていたので、次のポップアップが表示されました。これから登録するIDに設定するをタップします。

STEP3画面が表示されます。自身の情報を入力します。

入力したら、登録するをタップします。

Yahoo! JAPAN IDの設定が完了します。次へをタップします。

ホーム画面が表示されます。続いて、出品を行います。
下部メニューにある出品アイコンをタップします。

画面が変わります。右下にある出品アイコンをタップします。

再度、画面が変わり、PayPayアカウントとの連携を求められます。PayPayに登録して連携するをタップします。もしすでにPayPayを利用されている方は、PayPayを起動するをタップしてください。

PayPay利用手続き画面が表示されます。各利用規約などを確認します。

下へスクロールし、同意して利用を始めるをタップします。

商品情報の入力画面が表示されます。表示されると、すぐにカメラへのアクセスが求められます。OKをタップします。

写真へのアクセスを求められます。すべての写真へのアクセスを許可をタップします。

アルバムが表示されますので、商品ページに掲載したい写真を選択します。写真の選択を終えたら、完了をタップします。

写真が追加されていることを確認できます。続いて、商品情報の入力を行います。

商品名を入力します。次にカテゴリをタップします。

入力した商品名から該当の製品が候補として表示されます。

表示された製品から見つからない場合は、検索を行います。検索窓にモココと入力すると、検索候補が表示されます。モココ chrをタップします。

出品する製品が見つかったら、その製品をタップします。見つからない場合は、画面の下部に表示されている製品を選択しないをタップします。

製品情報が登録されていることを確認できます。

商品の状態を入力します。製品を選択した場合は、製品情報が入力された状態となっています。

商品の状態を記載します。類似商品ですでに売れている商品を参考にすることをおすすめします。

配送情報を入力していきます。

配送方法には、「おてがる配送(ヤマト運輸)」「おてがる配送(日本郵便)」「おまかせ配送」があります。私の住所では、「おまかせ配送」の利用はできませんでした。

今回は、「おてがる配送(日本郵便)」を選択します。

発送までの日数を選択します。選択できる日数には、「1〜2日」「2〜3日」「3〜7日」があります。

発送元の地域を選択します。

入力した配送情報を確認します。

最後に販売価格を決めます。

記事執筆時点(2023年7月)では、手数料は5%です。販売価格を入力すると、販売手数料を引いた受取金額が表示されます。

販売価格の下の欄には、類似の売れた商品と売れた時間の表示があります。これらを参考に販売価格を決めると、効率よく売ることができるはずです。

入力した情報を確認し、出品するをタップします。

初めての出品では、「あなたの情報」の入力が必要となります。

情報を入力し、登録するをタップします。

私の場合は、「出品できません」と記載されたポップアップが表示されました。問題に対処するためにメールアドレスを確認をタップします。

メールアドレス情報画面が表示されます。確認手続きをタップします。

メインメールアドレスの確認のポップアップが表示されます。送信をタップします。

メールアドレスを確認すると、確認コードが届いています。確認コードを入力し、登録をタップします。

メールアドレスの確認が完了します。

画面が戻ります。再度、出品するをタップします。

もう一度、あなたの情報を入力し、登録するをタップします。

出品が完了しましたと記載されたポップアップが表示されます。これで出品は完了です。

出品した商品を確認するためには、下部メニューにあるマイページをタップして開き、出品した商品をタップします。

出品中のタブに出品した商品が確認できます。編集したい場合は、商品をタップして開き、右上に表示されているアイコンをタップします。

以上がPayPayフリマでポケカを出品する手順です。
PayPayフリマでポケモンカードを発送する手順
商品が売れると、やることリストに登録されます。右上にあるチェックマークをタップします。

発送依頼の項目をタップします。

取引画面が表示されます。発送情報を入力していきます。品名は「トレーディングカード」と入力します。

サイズを選択します。今回はカード1枚のみですので、ゆうパケットを選択しました。

発送する場所を選択します。今回は、郵便局の窓口を選択しました。

発送情報の入力が完了します。

下へスクロールし、「配送コードを発行する」をタップします。

次のように、配送コードが表示されます。

郵便局へ行くと、次のような二次元コードを読み取る機会があるので、これに先程表示されたコードをかざします。

次のようなラベルが印刷されます。これを配送する荷物と一緒に窓口へ持っていきます。

確認表を受け取り、発送は完了です。最後に取引画面で発送通知を行いましょう。
すると、次のような配送中の画面となります。

以上が、PayPayフリマで発送する手順です。